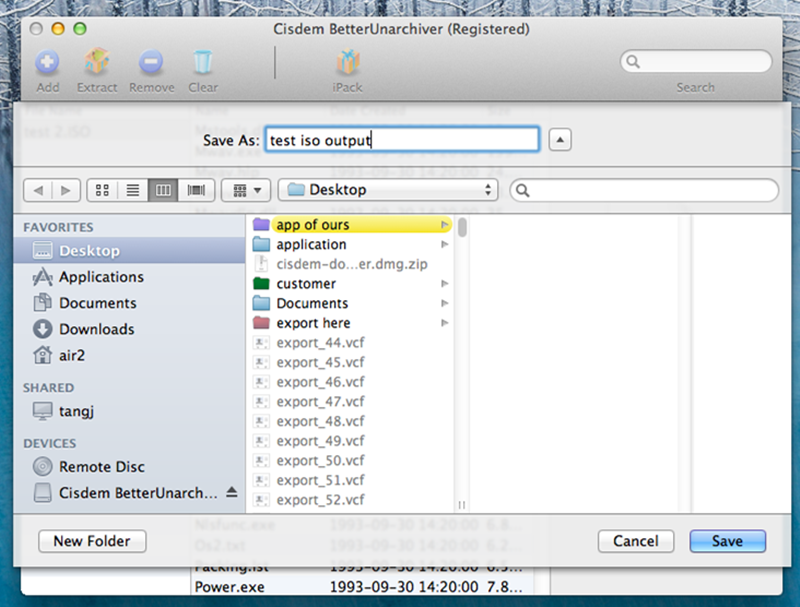
ISO image files can contain myriad files and applications in one place that can be accessed using a third-party program that allows to extract the files from it. ISO file are very much similar to zipped files that allows to compress ton of data in a single place. However, extracting the files is a bit different than extracting files from zipped folders. First, you will be required to install a program in your system that can extract data from ISO files. But these ISO files can be very handy as you can load operating systems in them.
If you have an ISO image of Windows 10 then you can create a bootable USB flash drive from the ISO file and install the operating system your computer directly. But these ISO image files cannot be burned directly as Windows doesn't have any default ISO extractor. You can't be able to preview each and every file of ISO image file in your computer like you view files on the local drives of your PC.

How to Extract ISO Files with Androidphonesoft (Windows) Androidphonesoft ISO Extractor is one. File Extract / Convert to ISO on Windows & Mac. Supports most disk image and archive file formats. CD/DVD/Blu-ray disk to ISO on Windows & Mac. The resulting ISO image will contain the same file system as it appears on the source disk. Now, it will start to extract all content from ISO image and shows the extracting files. Cons: The process is too complex and not intended for the beginner. You cannot view or extract encrypted files. All-command-line operations, and isn't intuitive. Way #2: Open and Extract ISO without Burning DVD/CD. CD/DVD/Blu-ray disk to ISO The final ISO image can be later extracted with AnyToISO or burned to another disk. Folder to ISO Create ISO images from files and folders located on your local disk. File Extract / Convert to ISO on Windows & Mac.
So, let's discuss how to extract files and data from ISO image files.
- Method 2: Extract ISO File with ISOGeeker (Windows/Mac)

Method 1: Extract Content from ISO file using Pismo
As we already mentioned that you would need a third-party software to extract the files from the ISO image but there are few advantages of using Pismo tool. It's a command line tool which allows users to convert and create a compact files and DVD/CD image between ISO and CFS format. It also could extract ISO files to your computer.
Step 1. Download and run the installer for Pismo File Mount Audit Package.
Step 2. After finishing the installation process, just right click on the ISO file and select 'Mount Image'.
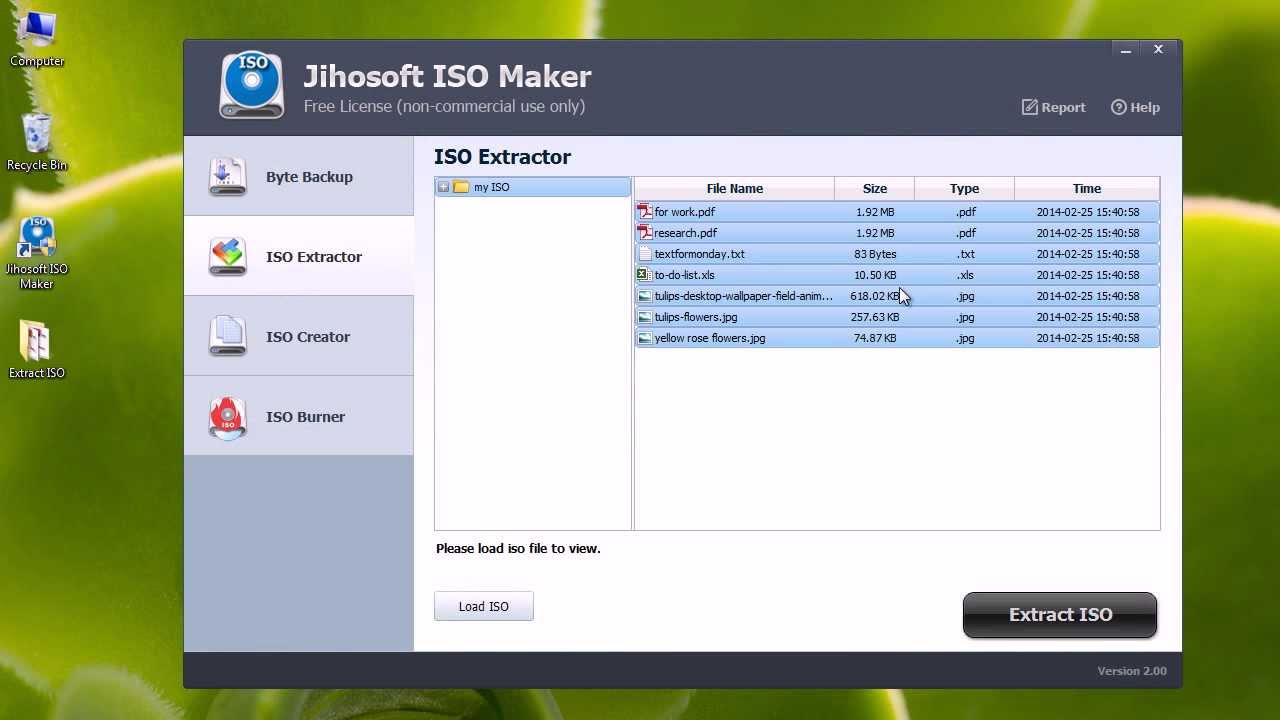
Step 3. Within few seconds the mounting should be done and the icon of the ISO image will change that looks like as follows - You may now double click on the folder and it will open normally like the snapshot below.
Step 4. Mac builders & design. Now, select all the files and folders from the mounted image and copy it to a distinct folder. After copying is finished, go ahead and 'unmount' the ISO image file so that it can return to the ISO format.
Cons –
- It is an outdated version and might not support all the versions of Windows operating system.
- It doesn't work with Windows 64-bit OS versions.
- It works very slowly to burn the ISO image files.
Method 2: Extract ISO Image Files on Windows/Mac Using ISOGeeker
TunesBro ISOGeeker is a wonderful ISO extracting tool which offers you the best possible platform to extract the specific folder or file from an iso file without writing it to the CD/DVD. In fact, it works like a professional and standard compression software program which can open and extract ISO image so that you can end up with recognisable files. This program can be able to automatically detect your ISO files and loading it fast, then this ISO file can be be selectively disassembled and arranged in a treelike structure, then you can easily inspect content before extracting, mounting or installing it. Besides extracting ISO image, it also Integrated with 5 core functions including ISO burning, ISO Extractor, ISO creating, ISO editing and ISO Copying. It has been tested with millions of users and their positive feedback has given it the peak of success in short span of time.
ISOGeeker - Directly Extrtact ISO Image Files without Burning- All-in-one ISO managing tool: Burn, Extract, Create, Edit and Make ISO from Disc.
- Easily edit a bootable ISO file: Add, Export, Rename and Delete, then save as an ISO file again.
- Extract the installation files to your hard drive.
- Support Windows 10/8/7 and Mac OS.
- Easy to use and non invasive.
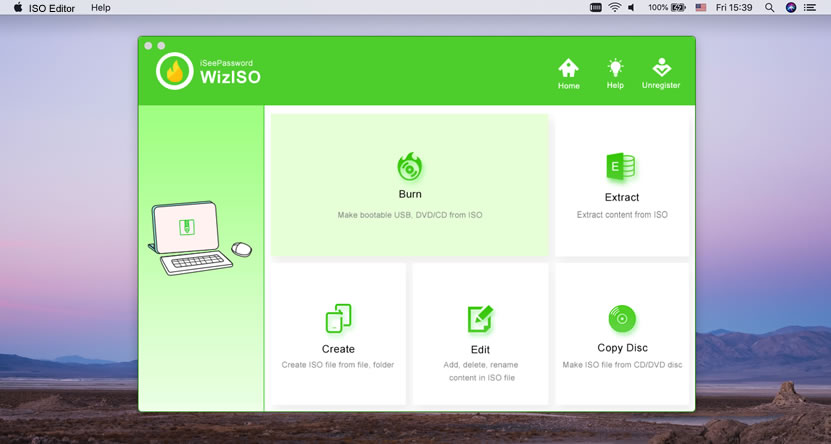
ISO image files can contain myriad files and applications in one place that can be accessed using a third-party program that allows to extract the files from it. ISO file are very much similar to zipped files that allows to compress ton of data in a single place. However, extracting the files is a bit different than extracting files from zipped folders. First, you will be required to install a program in your system that can extract data from ISO files. But these ISO files can be very handy as you can load operating systems in them.
If you have an ISO image of Windows 10 then you can create a bootable USB flash drive from the ISO file and install the operating system your computer directly. But these ISO image files cannot be burned directly as Windows doesn't have any default ISO extractor. You can't be able to preview each and every file of ISO image file in your computer like you view files on the local drives of your PC.
How to Extract ISO Files with Androidphonesoft (Windows) Androidphonesoft ISO Extractor is one. File Extract / Convert to ISO on Windows & Mac. Supports most disk image and archive file formats. CD/DVD/Blu-ray disk to ISO on Windows & Mac. The resulting ISO image will contain the same file system as it appears on the source disk. Now, it will start to extract all content from ISO image and shows the extracting files. Cons: The process is too complex and not intended for the beginner. You cannot view or extract encrypted files. All-command-line operations, and isn't intuitive. Way #2: Open and Extract ISO without Burning DVD/CD. CD/DVD/Blu-ray disk to ISO The final ISO image can be later extracted with AnyToISO or burned to another disk. Folder to ISO Create ISO images from files and folders located on your local disk. File Extract / Convert to ISO on Windows & Mac.
So, let's discuss how to extract files and data from ISO image files.
- Method 2: Extract ISO File with ISOGeeker (Windows/Mac)
Method 1: Extract Content from ISO file using Pismo
As we already mentioned that you would need a third-party software to extract the files from the ISO image but there are few advantages of using Pismo tool. It's a command line tool which allows users to convert and create a compact files and DVD/CD image between ISO and CFS format. It also could extract ISO files to your computer.
Step 1. Download and run the installer for Pismo File Mount Audit Package.
Step 2. After finishing the installation process, just right click on the ISO file and select 'Mount Image'.
Step 3. Within few seconds the mounting should be done and the icon of the ISO image will change that looks like as follows - You may now double click on the folder and it will open normally like the snapshot below.
Step 4. Mac builders & design. Now, select all the files and folders from the mounted image and copy it to a distinct folder. After copying is finished, go ahead and 'unmount' the ISO image file so that it can return to the ISO format.
Cons –
- It is an outdated version and might not support all the versions of Windows operating system.
- It doesn't work with Windows 64-bit OS versions.
- It works very slowly to burn the ISO image files.
Method 2: Extract ISO Image Files on Windows/Mac Using ISOGeeker
TunesBro ISOGeeker is a wonderful ISO extracting tool which offers you the best possible platform to extract the specific folder or file from an iso file without writing it to the CD/DVD. In fact, it works like a professional and standard compression software program which can open and extract ISO image so that you can end up with recognisable files. This program can be able to automatically detect your ISO files and loading it fast, then this ISO file can be be selectively disassembled and arranged in a treelike structure, then you can easily inspect content before extracting, mounting or installing it. Besides extracting ISO image, it also Integrated with 5 core functions including ISO burning, ISO Extractor, ISO creating, ISO editing and ISO Copying. It has been tested with millions of users and their positive feedback has given it the peak of success in short span of time.
ISOGeeker - Directly Extrtact ISO Image Files without Burning- All-in-one ISO managing tool: Burn, Extract, Create, Edit and Make ISO from Disc.
- Easily edit a bootable ISO file: Add, Export, Rename and Delete, then save as an ISO file again.
- Extract the installation files to your hard drive.
- Support Windows 10/8/7 and Mac OS.
- Easy to use and non invasive.
Step 1. Download and install ISOGeeker on to your computer (windows and Mac version are all available). Install it accurately with installation wizard. Launch it with all administrative rights by right-clicking the tool icon and selecting 'Run as administrator' option.
Step 3. You can see there are five options for youro choose, just click on 'Extract ' and bring the required ISO image file for extracting.
Step 4. Select the files and folders you want to extract, you can check the father folder in the left to extract the complete ISO file. Then specify a locations to save the extracted files and folders. The extracting time will be different based on the size of the file/folder you choose.
Step 5. When the extracting process is complete, you will a Windows poping up 'Extract file successfully'! Then click 'Open Folder' to view the extracted files and folder.
Extracting ISO files are as much important as creating it in the first place. Most of the time, people though create but fail to extract the contents later on due to several reasons. Occasionally the tools that they prefer to use don't extract the ISO header booting information. And if you have ISOGeeker, then it won't take much time, as you can clearly how swiftly and simply in few simple steps the extraction of ISO is done.
Method 3: Extract ISO Files Using isoinfo Command in Linux
In fact, there are many ways to get access to your ISO files in Linux system, like isoinfo. The isoinfo commands are basically assisted for directory listing of iso 9660 images but what many people doesn't know that you can use the same program to extract files from ISO image. isodump is a crude tool that use the command line to interactively identify and extract the contents of iso9660 images in order to verify directory integrity. let's see how it works.
The isoinfo program will display a list of directories, so it will list the contents of the ISO image first. You need to type the your ubuntu iso file in the command line.
Now you may extract files from an ISO image file by following the commands:
Iso Software For Mac
Keep in mind that the redirection is needed as -x option extracts to stdout.
Conclusion:
Now suppose, you have got hold of any one of those ISO files containing software file's compressed images, you first need to extract the contents from the ISO files for the further propagation of your work. Various methods mainly involving free tools are available to work out the procedure. But to get a complete files from ISO without losing any information, it's highly recommend to try TunesBro ISOGeeker to open and extract folders, files from ISO image without burning into DVD/CD.
