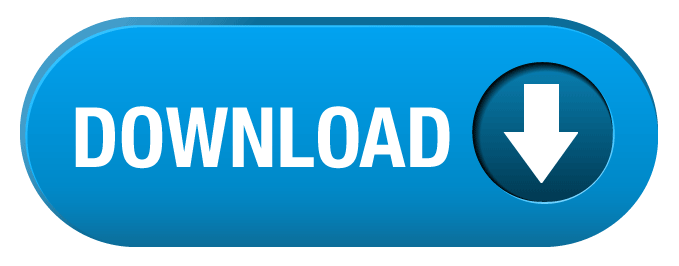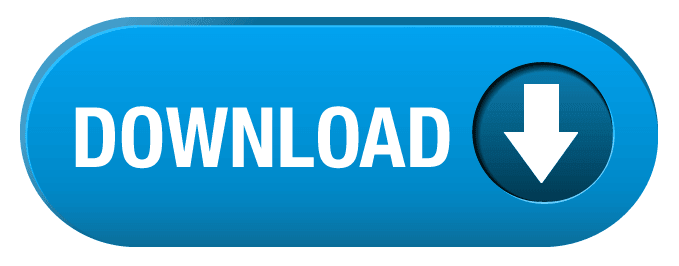*Postgresql Client For Mac
*Postgresql Mac Os X Pg_hba.confdatacampTutorialsIn this tutorial, you will learn how to install PostgreSQL on two different operating systems - Windows and Mac.
PostgreSQL is an open-source and light-weighted relational database management system (RDBMS). It is widely popular among developers and has been well-accepted by the industry. This tutorial is going to show you how you can install a specific version of PostgreSQL on either Windows or Mac. This tutorial will include -
Mac OS packages Interactive installer by EDB. Download the installer certified by EDB for all supported PostgreSQL versions. Postgres.app is a simple, native macOS app that runs in the menubar without the need of an installer. PostgreSQL can also be installed on macOS. Download PostgreSQL packages or installers free from EDB. Get PostgreSQL for Windows, Linux and MacOS platforms. Download 32-bit or 64-bit versions. Download open-source PostgreSQL now. PostgreSQL is a robust, scalable and well supported Open Source database engine. This packaging installs it into Mac OS sensitive locations and adds some limited graphical management tools, with.
*Installing PostgreSQL on Windows
*Testing your PostgreSQL installation on Windows
*Installing PostgreSQL on Mac OS X
*Testing your PostgreSQL installation on Mac OSX
PostgreSQL JDBC for macOS. This tutorial shows how to set up a data source and connect to a PostgreSQL database using the Database Explorer app or the command line. This tutorial uses the JDBC4 PostgreSQL Driver, Version 8.4 to connect to a PostgreSQL 9.2 database. PostgreSQL Database Server is a powerful, open source relational database system. It runs on all major operating systems, including Linux, UNIX (AIX, BSD, HP-UX, SGI IRIX, Mac OS X, Solaris, SunOS.Installing PostgreSQL on Windows
PostgreSQL provides a nice graphical installer to install it. It is probably the easiest way to install PostgreSQL. For installing PostgreSQL on Windows, first head over to https://www.enterprisedb.com/downloads/postgres-postgresql-downloads and you should be provided with a table containing different distributions of PostgreSQL for different platforms -
PostgreSQL does not ask for any fancy requirements, and it runs mostly on a variety of commodity computers. So, system requirements' problem should not be there.
Assuming you are on Windows (32-bit version) platform and want to install the 9.4.21 version of PostgreSQL, you can click on the button as marked in the following figure -
Navigate to the location where the graphical installer got downloaded and double-click on it. It may vary from user to user depending on their administration schemes. You may have to run the installer as an administrator. Assuming you are already an administrator, double-clicking on the installer file will prompt you with a dialog box. The dialog box simply asks for your permission to install PostgreSQL on your computer. Click on Yes.
You will then get something like this -
Click on Next. You will be prompted to specify the path of the destination folder in which you want to install PostgreSQL.
Specify the path and click on Next.
You will next see a dialog box asking you to specify the data directory of PostgreSQL. It is recommended to leave it as it appears -
You will now be asked to enter a password to protect your PostgreSQL database system. It is highly advised that you provide one -
PostgreSQL's services run on port number 5432. But PostgreSQL also lets you specify that after you enter and confirm your password -
It is recommended that you keep 5432 as it is.
You will then be asked to provide the Locale of the database. It is better to leave it to the Default one as shown the following figure and click on Next-
PostgreSQL is now finally ready to get installed on your Windows computer. And you are left with just one click (on Next)-
Your PostgreSQL installation should now have started. It won't take much time. Towards the very end of the installation process, you will be prompted to check/uncheck to launch StackBuilder. You can uncheck that and click on Finish.Testing your PostgreSQL installation on Windows
After you are done installing PostgreSQL, you can verify if the installation was correct or not. For this, simply press the Windows button from your keyboard and type psql. Select the option that says SQL Shell (psql). The SQL Shell of PostgreSQL looks just like the command-prompt -
Hit Enter four times in case you followed all the default settings while installing PostgreSQL. Otherwise, you will have to specify all the values as needed by psql manually. Finally, give the password you provided during the installation and hit Enter. If you get the postgres=# prompt, then your installation was all correct.
You will now see how to install the same version of PostgreSQL on a Mac computer.Installing PostgreSQL on Mac OS X
To install PostgreSQL on a Mac computer, head over to https://www.enterprisedb.com/downloads/postgres-postgresql-downloads and click on the button as shown in the following figure (version 9.4.21) -
Now, navigate to the location where the installer got downloaded.
Double-click on the installer file. And you will be provided with another folder containing two files -
Double-click on this file -
You will be asked to either Cancel or Open further. In order to continue the installation, click on Open.
You will then be prompted to enter your password for your Mac OS X.
After entering your password, click on OK. You will then see something like this -
Simply, click on Next.
Now, everything is exactly the same with the Windows' installation steps. Once you are done installing PostgreSQL, you can test if it was correct.Testing your PostgreSQL installation on Mac OS X
To test the installation, simply click on Launchpad and type psql. You should get the following if you do so -
Click on it and then you will get a prompt like this -
You will be asked to enter the details, and the values may vary from user to user. If you followed the default installation without changing any of the values during the installation, just hit Enter four times and enter the password you provided during the installation.
If you get the psql prompt, i.e. postgres=# then your installation is correct. Taking it further
You now know how you can install PostgreSQL on your computer. If you are looking to hone your SQL skills using PostgreSQL here are some of the resources that might help you -PostgreSQL JDBC for macOS
This tutorial shows how to set up a data source and connect to a PostgreSQL database using the Database Explorer app or the command line. This tutorial uses the JDBC4 PostgreSQL Driver, Version 8.4 to connect to a PostgreSQL 9.2 database.Step 1. Verify the driver installation.
If the JDBC driver for PostgreSQL is not installed on your computer, find the link on the Driver Installation page to install the driver. Follow the instructions to download and install this driver on your computer.
The latest version should not show the 'Steam is not optimised' message because it is 64 bit. Originally posted by:Are you sure? Netserver.app is not optimized for your mac computer. They recently updated Steam for Mac.I have the latest version and it's 64 bit.Step 2. Set up the data source.
You set up a data source using the Database Explorer app or the command line.Set Up Data Source Using Database Explorer App
*
Open the Database Explorer app by clicking the Apps tab on the MATLAB® Toolstrip. Then, on the right of the Apps section, click the Show more arrow to open the apps gallery. Under Database Connectivity and Reporting, click Database Explorer. Alternatively, enter databaseExplorer at the command line.
*
In the Data Source section, select Configure Data Source > Configure JDBC data source.
The JDBC Data Source Configuration dialog box opens.
*
In the Name box, enter a name for your data source. (This example uses a data source named PostgreSQL.) You use this name to establish a connection to your database.
*
From the Vendor list, select PostgreSQL.
*
In the Driver Location box, enter the full path to the JDBC driver file.
*
In the Database box, enter the name of your database. In the Server box, enter the name of your database server. Consult your database administrator for the name of your database server. In the Port Number box, enter the port number.
*
Under Connection Options, in the Name column, enter the name of an additional driver-specific option. Then, in the Value column, enter the value of the driver-specific option. Click the plus sign to specify additional driver-specific options.
*
Click . The Test Connection dialog box opens. Enter the user name and password for your database, or leave these boxes blank if your database does not require them. Click .
If your connection succeeds, the Database Explorer dialog box displays a message indicating the connection is successful. Otherwise, it displays an error message.
*
Click . The JDBC Data Source Configuration dialog box displays a message indicating the data source is saved successfully. Close this dialog box.Set Up Data Source Using Command Line
*
Create a JDBC data source for a PostgreSQL database.
*
Set the JDBC connection options. For example, this code assumes that you are connecting to a JDBC data source named PostgreSQL, full path of the JDBC driver file /home/user/DB_Drivers/postgresql-8.4-702.jdbc4.jar, database name toystore_doc, database server dbtb00, and port number 5432.
*
Test the database connection by specifying the user name username and password pwd, or leave these arguments blank if your database does not require them.
*
Save the JDBC data source.
After you complete the data source setup, connect to the PostgreSQL database using the Database Explorer app or the JDBC driver and command line.Step 3. Connect using the Database Explorer app or the command line.Connect to PostgreSQL Using Database Explorer App
*
On the Database Explorer tab, in the Connections section, click and select the data source for the connection.
*
In the connection dialog box, enter a user name and password, or leave these boxes blank if your database does not require them. Click .
The Catalog and Schema dialog box opens.
*
Select the catalog and schema from the Catalog and Schema lists. Click .
The app connects to the database and displays its tables in the Data Browser pane. A data source tab appears to the right of the pane. The title of the data source tab is the data source name that you defined during the setup. The data source tab contains empty SQL Query and Data Preview panes.
*
Select tables in the Data Browser pane to query the database.
*
Close the data source tab to close the SQL query. In the Connections section, close the database connection by clicking .
Note
If multiple connections are open, close the database connection of your choice by selecting the corresponding data source from the list.Connect to PostgreSQL Using JDBC Driver and Command Line
*
Connect to a PostgreSQL database using the configured JDBC data source, user name username, and password pwd.
*
Close the database connection.See AlsoAppsPostgresql Client For MacFunctions
*close | configureJDBCDataSource | database | saveAsJDBCDataSource | setConnectionOptions | testConnectionPostgresql Mac Os X Pg_hba.confRelated Topics